Starting file sharing the first time
- Click the Apple menu and choose System Preferences. Click Sharing.
- Change or make a note of the computer name. This is how others will find your computer on the network.
- Check the box for file sharing.
- To share with Windows computers, click the Options button. Check Share files and folders using SMB and check the box next to your user account.
- You can see an overview of all the folders currently being shared.
- Click the + sign under the folders and select a folder to share it. Or click the – button to stop sharing the selected folder.
- Click the + sign under the users and select a user to share with. Or click the – button to stop sharing with someone.
- To add a new user click New Person, type a name, password and Create Account. You might need an admin name and password to authorize this operation.
- Choose the access for each user – read only, read & write or no access at all.
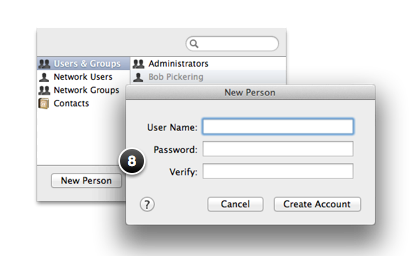
To access the computer users need to log in as a registered user. You could give your own account name and password but savvy users might have access to everything on your computer, including online and banking passwords. That’s why we recommend creating a user account for each person you share with.
Sharing a folder
If you’ve already started file sharing there’s an easy way to share a particular folder.
- In the Finder, select a folder you’d like to share with others. Then click the File menu (or right-click on the folder icon) and choose Get Info.
- Check the Shared Folder box.
- Click the arrow next to Sharing & Permissions to reveal options.
- Review the list of people who currently have access.
- To make changes, click the lock to authenticate and type an admin name and password.
- Click the + button and select a user to share with.
- Or click the – button to stop sharing with someone.
- To add a new user, click New Person and type a password. You might need an admin name and password again to authorize again.
- To apply these settings to all the files & folders inside this folder, click the gear and Apply to enclosed items.
- Choose the access for each user – read only, read & write or no access at all.
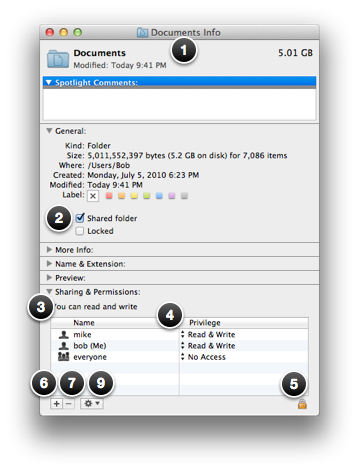
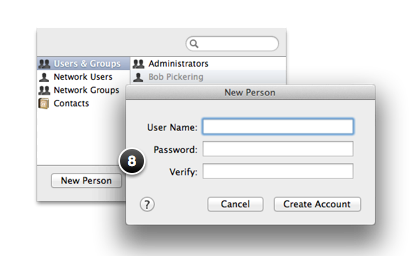
Now read how to access files from another computer.
Learn more about sharing & networking.