Organize your messages by filing them in mailbox folders inside the Mail app.
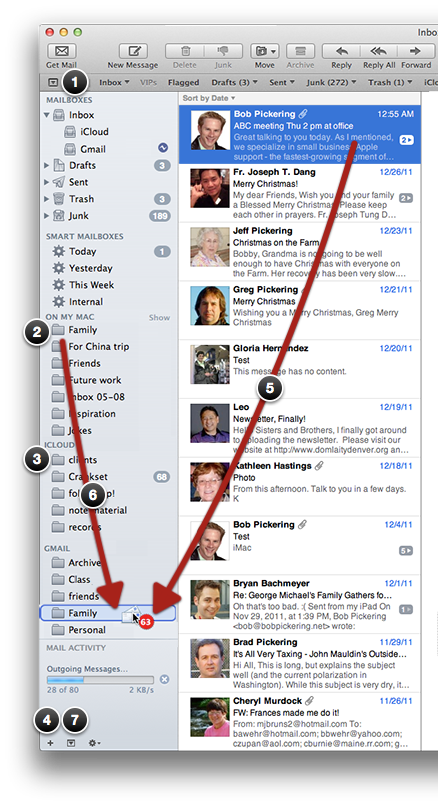
- Don’t see your mailboxes on the side?
Click the control at the top or the View menu and Show Mailboxes. - On My Mac contains mailboxes that are only available on this computer. If you want messages to sync with other computers, iPad, smartphone or webmail, don't put them here. One advantage of On My Mac is there’s virtually no limit to the number of messages you can store. If your email account is getting full, move items to a mailbox in this section.
- iCloud, Gmail, Yahoo, Exchange and other modern systems have their own section. Mailboxes in these sections sync with other devices, making all their contents available wherever you go.
- Create new mailboxes by clicking the + button in the lower left corner. Type a name and
choose a location to save the mailbox. Remember, saving an mailbox On My
Mac won’t sync with other devices.
Reorder mailboxes by dragging them put them in the order you like, or drag one mailbox inside another. - Move individual messages by selecting them and dragging to the new mailbox.
- Move a mailbox from one section to another – for example, from On My Mac to the section for your email provider or company. It’s best to wait for messages to finish moving before dragging more messages.
- Track Mail’s progress at the bottom under Mail Activity. Click the control to show or hide this section.
When you drag messages between mailboxes on the same email server they are moved to the new mailbox. If they are on different systems, messages are copied and also stay in their original location. Select the new mailbox and verify its contents before deleting them from the old folder. To delete the original mailbox, right-click (or control-click) the original mailbox and Delete Mailbox.
Exporting a mailbox
There’s little reason to save messages outside of Mail unless you want to move them to another computer.
- If you don't see the mailbox list in the left column, click the View menu and Show Mailboxes.
- Select a mailbox, then click the Mailbox menu and Export Mailbox.
- Choose a place to save the mailbox. You can check a box to save all the folders inside it as well.
- After exporting, you can delete the mailbox from Mail.
- Repeat steps 1–4 for other mailboxes. You can save them all in the same place.
- To move the messages to another computer, transfer the folder containing the mailboxes to a flash drive or network drive, then import them into its Mail app.
Importing a mailbox
- Open Mail.
- Click the File menu and choose Import Mailboxes.
- Choose a format, such as Apple Mail or Microsoft Entourage.
- If you’re importing from Mail, choose the folder containing the mailboxes (not the mailboxes themselves). If importing from Entourage, check each mailbox you want to import.
- Messages are imported to the On My Mac section.
- You can move messages to another section or mailbox.
Using VIPs
You can automatically organize email with VIPs. A star appears next to their messages, and their messages show in a special section in the left sidebar (as well as the inbox). VIPs also sync with your other devices that use iCloud, and you can set up special notifications for them so you don’t miss important messages.
Making a sender a VIP:
- Select a message in Mail.
- Right-click the sender’s name and choose Add to VIPs.
- Look for the VIP section in the left sidebar, Click Show and the arrow to expand if they're not already displayed.
Creating Smart Mailboxes
A smart mailbox is like a saved search. Each time you click the smart mailbox, you’ll see all messages that meet your search criteria. The messages themselves stay in their usual mailbox/folder – the smart mailbox is just another way to find them quickly. As an example, we’ll create smart mailboxes for messages arriving today.
- Click the + button (lower left corner) and choose New Smart Mailbox.
- Name the mailbox Today.
- Choose Date Received is today. Click OK.
- The smart mailbox is added in the left sidebar.
Learn more about email & iCloud.