When more than one person uses a Mac, each should have their own account. A user account includes your own desktop, documents, bookmarks, email, calendars, music & photos. Anyone who has access to your user account may also have access to your sensitive data, including saved passwords. That’s why it’s important to protect your account and its password. You’ll want to be sure to delete your user account before selling or giving your computer away.
Logging into your account
Most Macs ask you to log in when you first turn on the computer. Select or type your name and password on the login screen, then press return to see your desktop. Don’t forget your login password or you won’t be able to access your files on the computer. The password may match your Apple ID (which is used for iTunes, iCloud and others) or it might be different.
Need to switch accounts when the computer is already running? Click the Apple menu and Log Out, then log into your own account.
Creating or deleting a user account
Note: You cannot delete the user account you’re currently using. To delete that account, log into a different administrator account or create a new account. Then you’ll be able to delete the first account.
- Log into an account that already exists on this Mac.
- Click the Apple menu and choose System Preferences. Click Users & Groups.
- Click the lock to authenticate as an administrator user (try your usual name and password or ask an admin for assistance).
- To remove a user, select one from the list and click the – button. You can keep the files or permanently remove them.
- To add a user, click the + button under the list. If you want the user to be able to install apps and change system settings, choose Administrator from the popup menu. For kids, choose Managed. For everyone else, a Standard account is best.
- Fill out the form with a name and password, then click Create User.
- Select an icon to represent the user on the login screen.
- Close the window. Now you can click the Apple menu and Log Out, then log in as the new user.
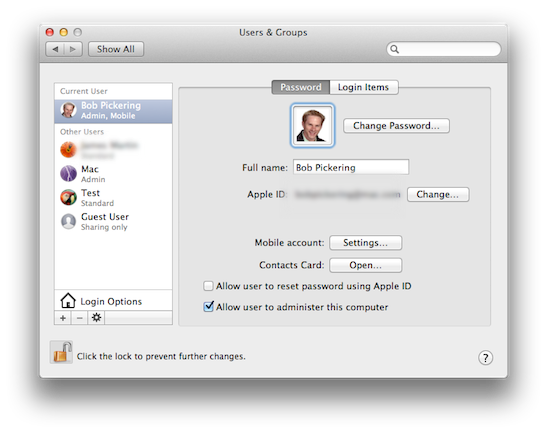
WARNING: If you delete an account, you remove all that user’s documents, desktop, bookmarks, email, music, photos, settings – everything pertaining to that user. This does not delete apps or the OS X which runs the computer. You might want to migrate user files to another computer before deleting. To delete an account you must first log into a user account you want to keep. If you only have one user account, you'll need to follow the steps above to create a new one first. Then log out, log in as the new user and delete the original user.
Guest user
In the Users & Groups system preference you'll notice there's a Guest User. Select the Guest User and check Allow guests to log in to this computer. Now when someone needs to borrow your computer, click the Apple menu and Log Out. Click Guest and turn it over to your friend. They can run all apps and use the internet but will have no access to your email, passwords, documents, pictures or movies. And when they finish, simply log out… all their files are removed.
Changing your account icon
Each user has an icon that represents them on their own computer. It's used to represent you in the login window, Contacts Messages, and Mail. Although you may see it in your Mail software, email recipients do not see this icon. Here's how to select a different icon if you don't like the default.
- Click the Apple menu and choose System Preferences. Click Users & Groups.
- Select the icon and select another one. Choose one of the default icons, select from your iPhoto library, click the camera to take a picture or drag an image file to this icon to replace it.
You can also change your picture by editing your your card in the Contacts app. Learn more about adding pictures for all your contacts [Evernote].
Find out how to share some media and documents with other users [Evernote].