iCloud is Apple’s sync service. Automatically sync your contacts, calendars, notes and reminders between your iPhone, iPad, iPod touch, Mac or Windows computers. iCloud also syncs documents with compatible apps such as Pages, Numbers & Keynote. iCloud Drive lets you store just about any file and access it from anywhere. You can save a lot of storage by syncing your Documents & Desktop folders with iCloud and Optimized Storage. Get an optional email address @icloud.com and keep your inbox and sent items synced so you don't have to delete messages from each device separately.
iCloud’s Photo Stream syncs your latest 1,000 photos on all your Apple devices, and these don’t count against your storage space. iCloud Photo Library can safely store your all your photos & videos – tens of thousands of them – so you’ll have access to all of them anytime, anywhere on all your devices & computers. That way they don’t have to take up space on each device. Most importantly, iCloud can back up your iPhone, iPad or iPod touch devices. iCloud does not back up Macs. Use Time Machine for that.
iCloud comes with 5 GB of free storage. That’s enough for all your contacts, calendars, notes and reminders, 5 thousand emails, 500 documents, and 1,000 photos. But if you use iCloud Drive, take videos with your device, keep lots of photos, or back up more than one device, you’ll probably run out of space with a free account. You’ll need to manage your storage or purchase additional space. You can choose from 50 GB (99¢/month), 200 GB ($3/month), or 1 TB ($10/month).
Not enough space? First, try transferring photos & videos from the device to your computer. On a Mac, simply attach it with the USB cable and import into iPhoto. With them safe on your computer, you can delete the photos & videos from the device. This not only regains space on the device, it means there’s less to back up to iCloud. Remember, iCloud automatically keeps the last 1000 photos on your devices so you’ll still have recent photos. And you can choose some other photos to add back to the device.
Make sure your Macs and devices are configured for the same iCloud account before you begin.
To manage iCloud storage on an iPhone or iPad, tap Settings, then iCloud and Storage.
Managing storage on a Mac
- Click the Apple menu, choose System Preferences and click Apple ID or iCloud. Click Manage at the bottom.
- Select an app on the left. Only apps using iCloud storage are listed.
- Documents and other items used by the selected app are shown on the right.
- To remove a document, select one and click Delete. Or you can move items out of iCloud by opening the app. See instructions.
- To remove all docs and data click Delete All.
- Click Change Storage Plan if you need more space.
- Click Done when you’ve finished making changes.
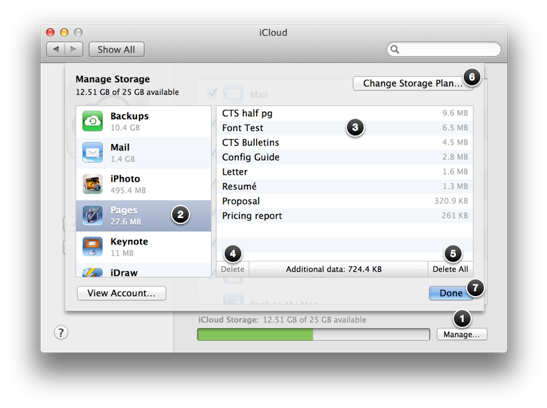
If you choose to back up an iPhone, iPad or iPod touch to iCloud it backs up every day when connected to power and wi-fi. See instructions. Reduce your device backup requirements by importing photos and videos to iPhoto, then removing them from your device's Camera Roll. Or back up some devices with iTunes and a cable instead of iCloud. Finally, you can remove old backups from iCloud – see below.
Managing device backups
Sometimes people don’t realize they have a backup of an old device they no longer use. Here’s how to find and remove the backup, freeing up space.
- Click the Apple menu, choose System Preferences and click Apple ID or iCloud. Click Manage at the bottom.
- Select Backups on the left.
- iPhone, iPad & iPod touch devices are shown on the right.
- To remove a backup, select one and click Delete. You can back up with iTunes instead. See instructions.
- Click Change Storage Plan if you need more space.
- Click Done when you’ve finished making changes.
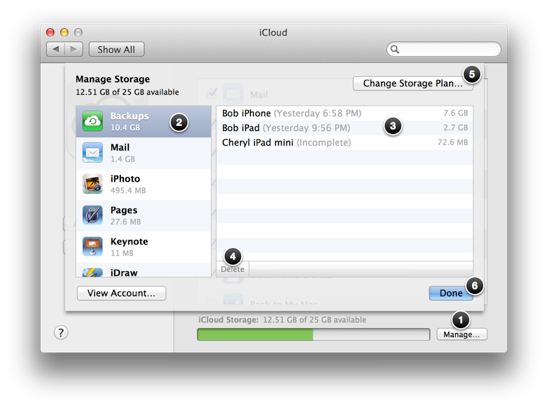
Learn more about email & iCloud.