Each media file and app you purchase from Apple is permanently identified with the Apple ID used for its original purchase. You’ll need to authorize a computer the first time you play a song or video tagged with an Apple ID your computer hasn't used before. When you see an authorization request, look carefully at the Apple ID displayed and type the correct password associated with that Apple ID. It might be different from your usual Apple ID if the item was purchased with another account.
Think twice before sharing apps, songs or media with others. You might be breaking license agreements (and the law), and your purchases can be easily traced back to you. A purchased song or video can only be authorized to play on up to 5 computers and 10 iOS devices. Apps can be used with more devices but the license states they must all be under your control. Users need your Apple ID password to update apps, so be very careful if you share that password. And each computer or device can be authorized for 5 Apple IDs at a time.
Viewing your Apple purchase history
Whether you make purchases in iTunes, the App Store or on an iPhone, iPad or iPod touch you can check all your purchases and change payment options in iTunes.
- Open iTunes and click the Account menu. If you’re signed in, you’ll see your current account here.
- Choose Sign In. If you're already signed into an account and you want to check a different account, sign out here and then sign in.
- Type an Apple ID and password and sign in.
- View your Apple ID record.
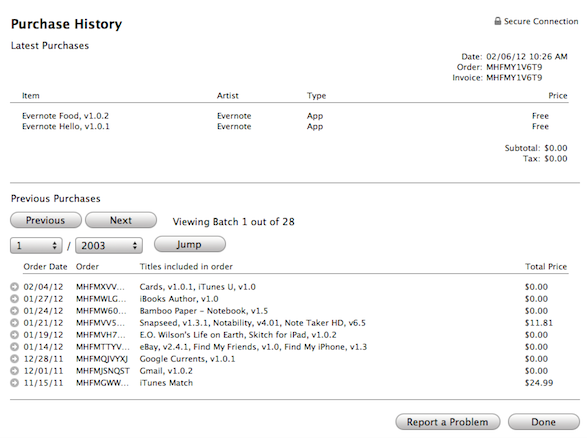
- See a chronological list of purchases. After you View My Apple ID, click See All across from Purchase History. Use the Previous, Next or Jump buttons to see every purchase made with that Apple ID (not just iTunes purchases).
- Change payment info or remove a credit card. After you View My Apple ID, click Edit across from your payment type. Change credit cards or remove a card to prevent future purchases. (You can add a card again later from iTunes or the App Store on any computer or device.)
- To find out which Apple ID was used for an iTunes item, open iTunes and find the item. You may need to click Movies, Apps or another media from the pop-up menu. Now select the item, click the File menu and choose Get Info, then click the Summary tab. You’ll see the purchaser’s name, Apple ID and purchase date.
Learn more about graphics & media.