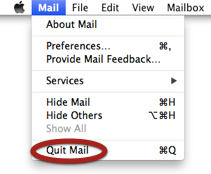
Modern Macs can run many apps at once, so it's not always necessary to quit (exit) an app when you're finished with it. But if your computer seems sluggish, quitting inactive apps is a good first step. You'll know which apps are actively running because they have a blue indicator in the dock.
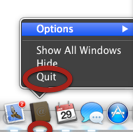
To quit an app, click its icon in the dock, hold the button down and choose Quit. Or choose Quit from the application's menu. Closing a window does not quit an app.
Forcing an app to quit
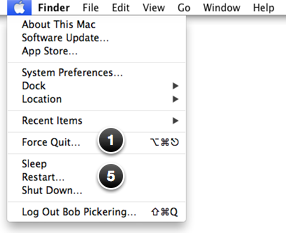
If an application seems to get stuck – with or without the dreaded spinning beach ball cursor – wait at least one minute. If it’s still unresponsive, try forcing it to quit.
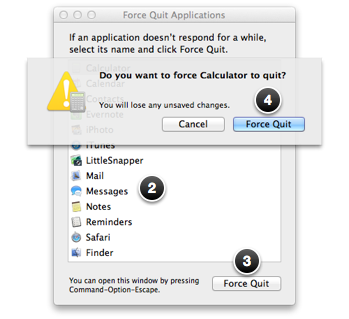
- Click the Finder in the dock, then click the Apple menu and choose Force Quit.
- Select the app that’s causing problems. It might say Not Responding next to it.
- Click Force Quit at the bottom of the window.
- Confirm that you want to force the app to quit.
- If this doesn’t solve the problem, restart the computer.
- If all else fails, save whatever you can in each app. Then hold the power button for 5 seconds until the Mac turns off. Release and push it again to restart.
Remember to use force quit or force shut down only in an emergency.
Learn more about security & troubleshooting.